LINE is a popular chat / messaging app by LINE Corp. developped by Naver Corp. It also allows free phone call worldwide (which is nice). It can be used either on PC or on your phone. It's especially popular in Japan, where it originated, but has spread widely in Asia and the West, partly for gaming chatrooms.
One fun feature is that you can share chat stickers (stamps).
Another one is that you can also make your own stickers and sell them on LINE Store!
Simply put, there are 3 steps:
1. Create your own stickers
2. Submit your stickers in LINE Creators Market to LINE staff
3. Put your approved stickers on sale in LINE Store
0. ACCOUNTS
To create LINE stickers, you first need to have a LINE Creators Account.
Obviously you have downloaded the LINE app and signed up.
Now, to be allowed to sell stickers, you must sign up in LINE Creators Market.
You'll also need a Paypal account to receive money.
Once you're all set, you can start making stickers.
1. HOW TO DESIGN LINE STICKERS.
There are quite a number of restrictions, either regarding format or content.
Before starting creating your stickers, it is important to get acquainted with them all fast, so as to avoid, as far as possible, the disappointment of your stickers being rejected countless times.
Regarding design and format, there are basic GUIDELINES, the two main being the Creation Guidelines and the Review Guidelines:
1.1. CREATION GUIDELINES
1.1.1. Creation Guidelines for Regular Stickers.
Regular stickers being simply simpler versions of animated stickers with different format requirements (number of items per set, file size, resolution), we'll focus on animated stickers.
FYI, here is the guideline for regular stickers: Sticker Creation Guidelines.
See right below for an explanation of what these all mean.
1.1.2. Creation Guidelines for Animated Stickers.
According to these Creation Guidelines for Animated Stickers, so as to complete a full set, you'll need to create:
* 1 Main animated Image (labeled 'main.apng'), which must be 240x240 pixels. It is the animated sticker that will be displayed on the top of the sticker set sale page. People won't be able to use it. It can be a sticker from your set, but it must be resized to 240x240, or it can be a different sticker. It must follow the regular Animated Sticker standards (see below).
* 1 Chat Thumbnail Icon ('tab.png'), which must be 96x74. It is the image that will represent you set in people's sticker list to identify your set. Best make it a simple, easily recognizable image.
* A set of either 8, 16 or 24 Animated Sticker Images (apng). Maximum size allowed is 320x270 and minimum size is 270x270. These animations must have between 5 and 20 frames (for 1 loop), 1 to 4 loops, and must be at most 4 seconds long. Maximum animated file (apng) size is 300k.
The linked guideline states that you must trim your images, but that's not compulsory (I have never done it).
It also links to a more detailed guideline, the Animated Sticker Creation Guidelines.
In it there is one very important point which, if not complied with, may result in the simple rejection of your stickers:
This basically means that the first image and the last image of your animated sticker will sometimes be displayed as still images and must represent your sticker adequately. Those 2 images should be similar (they can be the same but they don't have to be and I don't recommend that they are, cf. below) and express the idea behind your sticker.
That's about it concerning the technical requirements, which are pretty straightforward.
Follow the content requirements, which are only hinted at at the end of the given guidelines.
1.2. REVIEW GUIDELINES
Unfortunately, there are lots of things that you cannot put into stickers, and the censorship is pretty harsh. And LINE is always right, they can do whatever they want and obviously reject stickers that may not comply to one guideline or the other (including hidden guidelines which we will see later):
Better get used to it and get to know the restrictions that are publicly available.
Sticker Review Guidelines
You should particularly pay attention to the Moral Guidelines (paragraph 3).
Beside the obvious (no incitation to or representation of crime, child porn and abuse), nudity (3.3.) and sexiness (3.16.) are not accepted (but as we'll see later, that is especially true when related to women), which means no swimsuit, bikini or the like, and in general no erotic posture. No 'overtly offensive or crass image' (3.11.) either, i.e. technically no pissing, shitting, etc. (but then again you can find such stickers in LINE Store...). Anyway, pay attention to all the points mentioned in the guide.
Are also important the Rights and Legal Guidelines (par. 5), that forbids the use of copyrighted material (unless you own the rights) and – that's quite important – the use of material that don't have a clear owner, 'such as fanfiction', e.g. you can't refer to famous lines or scenes from movies (but it's all tied to LINE reviewer's knowledge, so obscure references should be all right).
There are a lot more things to say about what you are or arent allowed to put in stickers, but that can't be infered form the guidelines alone: continue reading or skip to the 2nd part of this article to learn more.
All of the previous in mind, you can start making your own stickers!
2. CREATE STICKERS
You need:
- Adobe Illustrator (AI) or an equivalent, to design and make png files and
- a png assembler / converter to make the apng files (the 'stickers') from the png files you made with AI. For this purpose I have tried (after watching it mentioned in this video) and I still use Animation Image Converter, which is simple and efficient, and does the job perfectly.
First you have to create a new AI file. See the format requirements above if you have already forgotten them (or click here to see the Guideline again).
I am completely self-taught and knew almost nothing of AI when I started making stickers. It's not that difficult. Keep it simple at the beginning. There are lots of tutorials on YouTube to learn bit by bit. Curiosity and imagination do the rest of the job.
The basic concept is that each layer (in the lower right) will be one of the png files (images) of your future apng file (animated sticker). Number them. Plan ahead.
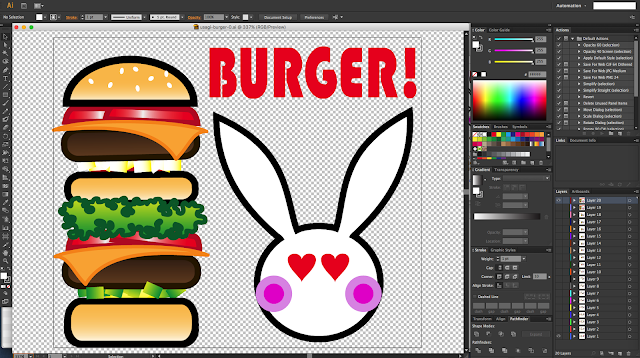
For exemple, this is one sticker of my Food Festival Series.
I went for 20 images that will be displayed at the speed of 10 images per second, in 2 loops (thus making a total of 4 seconds).
Once you have designed all 20 images (that should flow as nicely as possible into a small movie), you have to export each layer (Save for Web... alt + shift + command + S) individually and 'fuse' them using Animation Image Converter (AIC).
Get your exported png files into 1 folder, select all and drag-drop from your desktop into the AIC window.
Don't forget to modify frame rate and loop. Then simply Export.
After that, ALWAYS open your apng in a simple image reader to check if it has the right number of frames. The main cause of frames disappearing is that, in your animation sequence, some identical frames repeat consecutively. Be sure to avoid that (you may just change one image only slightly if you really want to have identical frames).
If all fits, you are good to go.
One problem that you may encounter is a apng file size over 300k. Using gradients or photos for your frames considerably raises the file size. There are several things you can do if that happens (AIC will tell you if the file size is over 300k):
- In AIC, go in the Quality tab and select 7zip (heavier compression) or zopfli (heavier still).
- If that doesn't solve the problem, then you have to modify the filesize in Adobe Illustrator. There are several factors you can act upon. When you save a frame (Save for Web... alt + shift + command + S), you can change (on the top right in Preset) from PNG-24 to PNG-8, and/or change the Art Optimized to None, and/or change the Image Size to a smaller size (bear in mind that one side MUST be at least 270 px).
- If that's not enough, you can try and shrink your canvas size (e.g. if it's a rectangle, trim the longer side to make it more like a square).
- If that doesn't work either, you have to reduce the number of frames of your apng.
I had that problem a few times, once because of gradient overuse (the Good Night in Usagi-chan's Life 2) and all through the Libeko the Poodle Series because it uses only photographs (very heavy comparing to simple AI shapes).
All right, now you're all set, you have your 8-, 16- or 24-sticker set (plus your 'main' animated png, plus your 'tab' image): you can now submit your stickers.
In My Page of the LINE Creators Market, make a New Submission of Stickers, don't forget to change Sticker Type to Animated Stickers, fill in Title, Description, etc. (you don't have to post a preview of your stickers somewhere)(I gave up when they made me redo a set over and over, and it didn't slow down the process afterward).
Now Save and go to the Sticker Images tab, Edit and upload your stickers. You can also change the number of stickers in your set there.
If you upload your stickers one by one, you don't have to rename your files. If you want to upload one big zip file, you must rename your files (tab, main, and numbers) before compressing and uploading the whole.
You can change the price of your set in the third tab, although I don't really recommend raising it (base price is 0.99 for a regular sticker set and 1.99 for an animated sticker set).
When all is done, Submit!












Aucun commentaire:
Enregistrer un commentaire